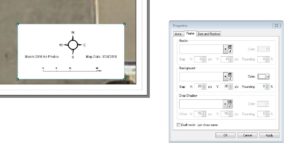The problem
If you’ve ever had to place map elements like north arrows, text or scalebars on an ArcGIS made map, you know how they can get lost in the background of imagery or some other basemap. You can always try to change the items color or size to make it stand out. But the easier and more effective method is to change its background color to a solid color like white.

The problem with doing that is the background extent only stretches to the edges of its element. There is no padding between the element edge and the background edge. Thankfully, ArcMap provides us with the ability to set a gap between the two edges.
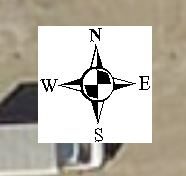
How to fix it
In ArcMap, right-click or double-click on the element to open its properties. Open the Borders and Background tab and select your backround color from the dropdown. Next, change the X and Y values next to “Gap”. The higher the number, the more padding you’ll get between element and background edge. You can also apply a “Rounding” percentage value to give your background panel rounded corners. That’s all it takes to make your ArcGIS map easier to read and more professional looking.